最近在逛PDD的时候,无意间看到了个叫玩客云的矿渣,顺手22.9包邮买下来了,想着刷机当服务器用,跑跑青龙面板、网心云赚点外快,顺便解决我多年没有自己的国内服务器的遗憾。
准备
硬件需要:
- 玩客云或网心云(解没解绑都可以)
- USB公对公线
- 镊子(如果你的机子刷过机那就不需要了)
- 螺丝刀
- 一双手、一双眼和一个脑子
软件需要:
- USB Burning Tool(2.1.6.8版本)
- SSH软件
刷机
首先下载armbian23.05直刷包:点我下载
然后打开USB Burning Tool,导入直刷包。烧录设置中的“擦除flash”随便选一个,然后勾选”擦除bootloader“
接下来拆机(此过程不多赘述)用你眼睛找到短接点,然后用你的镊子短接玩客云(短接点如下图)
这是老版的短接点:

这是新版的短接点:
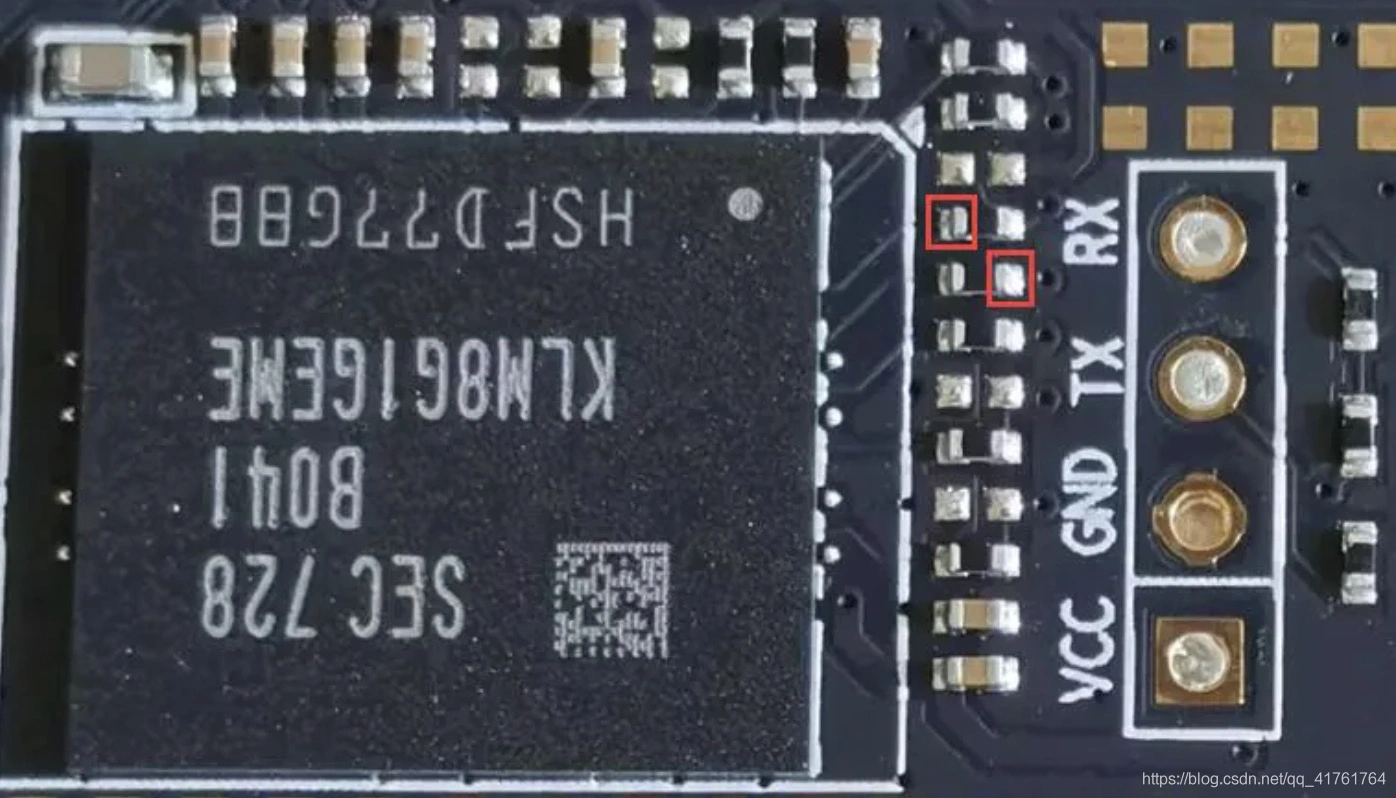
(懒得自己拍了,所以用了这篇博文里的图片)
用镊子夹住短接点(如果你的板子刷机过那么可以试试按住reset键)后连上双头USB线(一头插在玩客云靠近HDMI的USB口,另外一头插在电脑上),然后给玩客云通电,接着在电脑上的USB Burning Tool有反应了后点开始
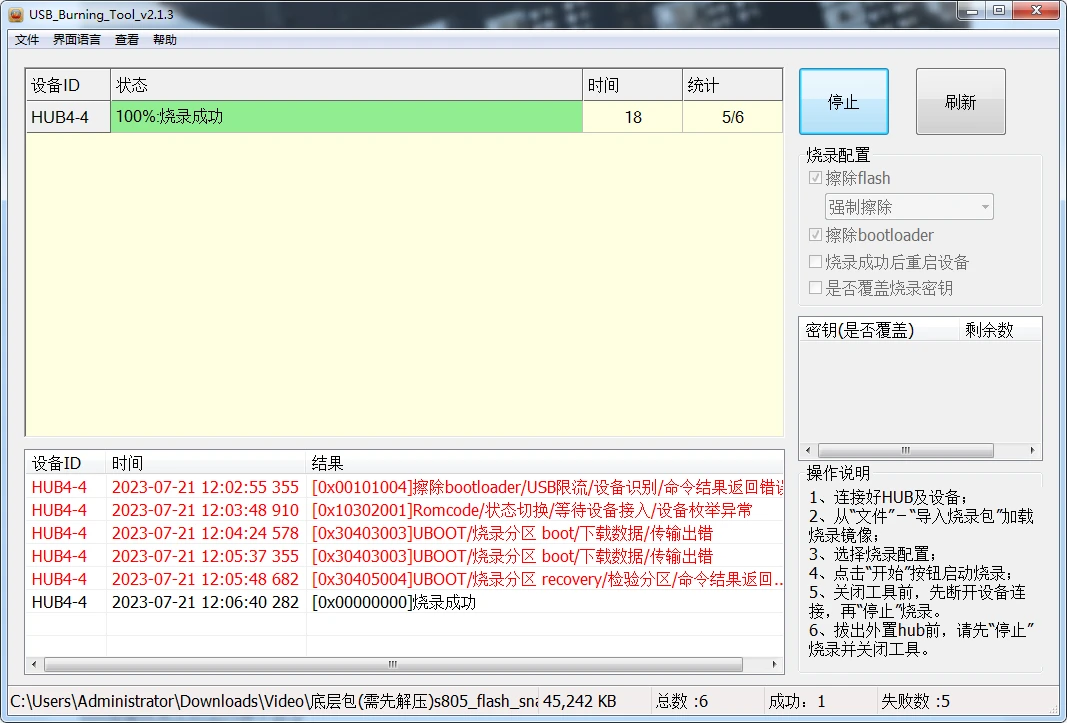
然后就好了。接下来拔电源,拔USB线,接网线,连电源,看路由器后台,进SSH(账号:root,密码:1234),然后就可以进入下一步了
安装Docker跑青龙面板和网心云
换源
先执行命令,编辑sources.list文件:
nano /etc/apt/sources.list删除里面的所有内容,换成这些:
deb https://mirrors.ustc.edu.cn/debian buster main contrib non-free
deb https://mirrors.ustc.edu.cn/debian buster-updates main contrib non-free
deb https://mirrors.ustc.edu.cn/debian buster-backports main contrib non-free
deb https://mirrors.ustc.edu.cn/debian-security/ buster/updates main contrib non-free然后"Ctrl+O"保存(要按回车哦),"Ctrl+X"退出
更新
执行下面的代码:
apt-get update装docker
执行下面的代码:
apt install docker.io跑青龙面板
执行下面代码:
docker run -tid --name qinglong -p 5700:5700 --restart always whyour/qinglong然后通过访问ip:5700的方式进入青龙面板。
跑网心云
挂载硬盘
玩客云的ROM就8G,能跑个坤坤的网心云,所以我们需要挂载硬盘来跑网心云。
执行下面代码来查看你的硬盘位置:
lsblk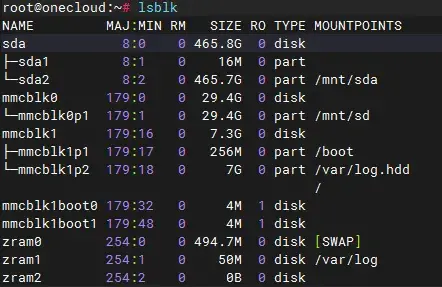
如图所示我的硬盘分区名字是sda2,那它的位置就是/dev/sda2/;如果硬盘分区名字是godknow,那位置就是/dev/godknow/
然后我们输入下列代码(记得改),把它格式化为ext4
mkfs.ext4 /你硬盘的位置/然后在mnt文件夹随便建一个文件夹,用来挂载硬盘。
然后执行下列代码,查看你硬盘分区的UUID
blkid /dev/sda2
如图所示,我的硬盘分区的UUID就是7a4b4cbb-06f7-45fb-af49-f2a1ca62c4d0
接下来执行代码:
vim /etc/fstab按“Insert”进入插入模式,在文件的最后面追加这行代码:
UUID=你的硬盘UUID /mnt/你创建的文件夹/ ext4 defaults 0 0
然后按"Esc“退出插入模式,再输入”:wq!"保存并退出,接下来重启就好了。
跑网心云
废话不多说直接执行下面代码(别照抄,看着改)
sudo docker run -d --name=wxedge --restart=always --privileged --net=host --tmpfs /run --tmpfs /tmp -v /mnt/你创建的文件夹:/storage:rw onething1/wxedge
具体地看官方docker页面:onething1/wxedge - Docker Image | Docker Hub
搭建完成后访问ip:18888进入后台页面,可下载app进行设备绑定、挑选业务(具体就不多赘述了)
好了,教程就到这里,有什么不懂的评论区见。

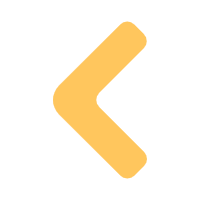
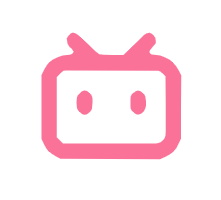
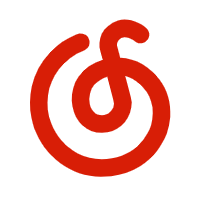
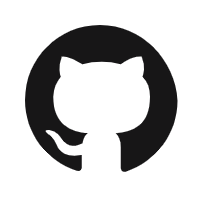
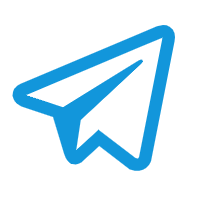
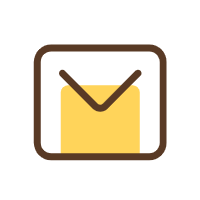

Comments 5 条评论
这是一条私密评论
@davwcaganq 听不懂思密达
你这是哪个模版的blog 很好看
@xmy Sakurairo
非常抱歉,本文章一开始给的镜像是Ubuntu版本的,而源却给了Debain版本的,现已将镜像换成Debain版本