2023年8月12日补充:Freenom现已停止免费域名注册,所以“注册域名”部分已失效
注:任何形式的转载请注明出处,借鉴的话请跟我说明(114514woguizhidaoya@gmail),不然来跟你击剑。
前言
在我们开始建网站前,我们需要先明白建一个网站需要什么——域名、服务器、软件。我们可以白嫖域名、模板、WordPress和WordPressの奇妙模板,但我们肯定是白嫖不了服务器的,所以我们就用InfintyFree提供的免费的虚拟主机吧!Let's go!
注册域名
注册账号
首先,我们先去Freenom注册一个域名(网址:https://www.freenom.com)。
点击上面“合作伙伴”下的“开发人员”,准备注册。

往下翻,点击下面的绿色字“今天就获得一个随机的域账户”

输入完电子邮箱后(Google登录我没试过,就先推荐大家用电子邮箱吧),我们就点击“验证我的电子邮箱”,开始验证。

好了,来到您刚刚输入的邮箱的提供商,查看邮件。

来到你的邮箱提供商(是google邮箱就去https://mail.google.com,是qq邮箱就去https://mail.qq.com,反正你在哪里接受邮箱的就去哪里),点击Freenom发来的奇妙邮件,进入Freenom再给你发的奇妙邮件里点击它给的奇妙验证账户链接,如下图。

接下来你会看到下图的场景,再次点击“合作伙伴”下的“开发人员”,准备输入信息。

点击绿色的“立即获取随机域账号!”,进入下一步。

往下滑,输入详细信息(注意:“地址”这一栏要和你的IP地址对应,负责会陷入一个无解的恋爱循环),然后点击“完成订单。”

注册域名
确认完订单后,我们点击“服务业”下的“注册新域名”。

看图在“检查可用性”旁边的小框输入你想注册的域名,比如“billbil”

在Freenom可以免费注册“.tk”、“.gq”、“.ga”、“.ml”、“.cf”这五大免费顶级域名。

点击含有“现在获取”的域名,等它变成绿色的“选”的时候就点击右上角的“完成”就彳亍了。

选择时期(免费的最多12月,12月到了之后就可以续期了,相当于无限免费了),然后点击蓝色的“继续”。

勾选“我已阅读并同意条款和条件”旁边的方框,然后点击完成订单。


修改域名的名称服务器
点击“点击此处前往您的客服专区”会出现一个404页面,我们不用管他,回到Freenom的主界面,也就是:https://www.freenom.com。
回到Freenom的主界面后,点击“服务业”下的“我的域名”,进入域名管理界面。

点击“管理域”。

在“管理工具”下面选择“名称服务器”,开始修改名称服务器,让等会弄虚拟主机时就不用返回来弄了。
电子“使用自定义名称服务器(在下面输入)”,然后在“名称服务器1”下面输入“ns1.epizy.com”;在“名称服务器2”下面输入“ns2.epizy.com”,然后点击“更改名称服务器”。

好啦,当你显示出这一界面的时候,就代表着域名的这一部分就弄好了!恭喜!

注册虚拟主机
创建账户
前往InfinityFree注册一个虚拟主机(https://infinityfree.net),点击右上角的绿色的“客户专区”。

进入登录界面,点击右下角的“登记”,开始注册。

填写信息,然后点击“创建新账户”,登录就不详细描述了

注册虚拟主机账户
这里漏写了一步——登录之后要再次点击“客户专区”,现在用文字描述。
进入客户专区后,我们点击“创建账户”。

选择“自定义域”,让后在“您的域名”下面输入您刚刚在Freenom注册的域名,然后点击搜索域(注意:如果这里如果说什么要指向InfinityFree服务器什么什么的啊吧啊吧,就等待一会)。

输入信息。

好了,当您看到下图这个页面的话,就代表您的网站已经有了虚拟主机了,现在我们只需要安装好WordPress就可以了。
安装WordPress
那么我们就去安装WordPress吧!不过我们可以使用控制面板自带的软件安装器来快捷安装!我们先点击“打开控制面板”。

不出意外的话会遇到这个界面,我们必须要点击“我赞成”,不然就前功尽弃了。

然后您就来到控制面板界面了,往下翻,就会找到一个叫什么“软件应用程序安装程序”的玩意,点击它,准备装WordPress。

由于WordPress真的太NB了,所以他在第一位,这个时候我们把鼠标滑到那里,就有一个蓝色的“安装”,我们点击它,准备开始安装。

点进去以后呢,我们就得输入详细信息了,这个时候用文字的话就会发现文字的力量是有极限的,所以还是看图把。


好啦,填完了详细信息后,我们就开始安装了。等待它一小会,这大概只需要几分钟或者一分钟不到的时间。

完成
安装完成(如果不成功的话就看看详细信息那个步骤有没有问题,如果没有的话就多试几遍)了!现在我们点开那个我用红圈画出来的链接,进入WordPress后台。

当您看到下图这个界面的时候,我相信您一定会跳起来,大喊一声“我做到了”,然后安奈不住激动的心情,迫不急待的告诉身边的人:我有一个网站!
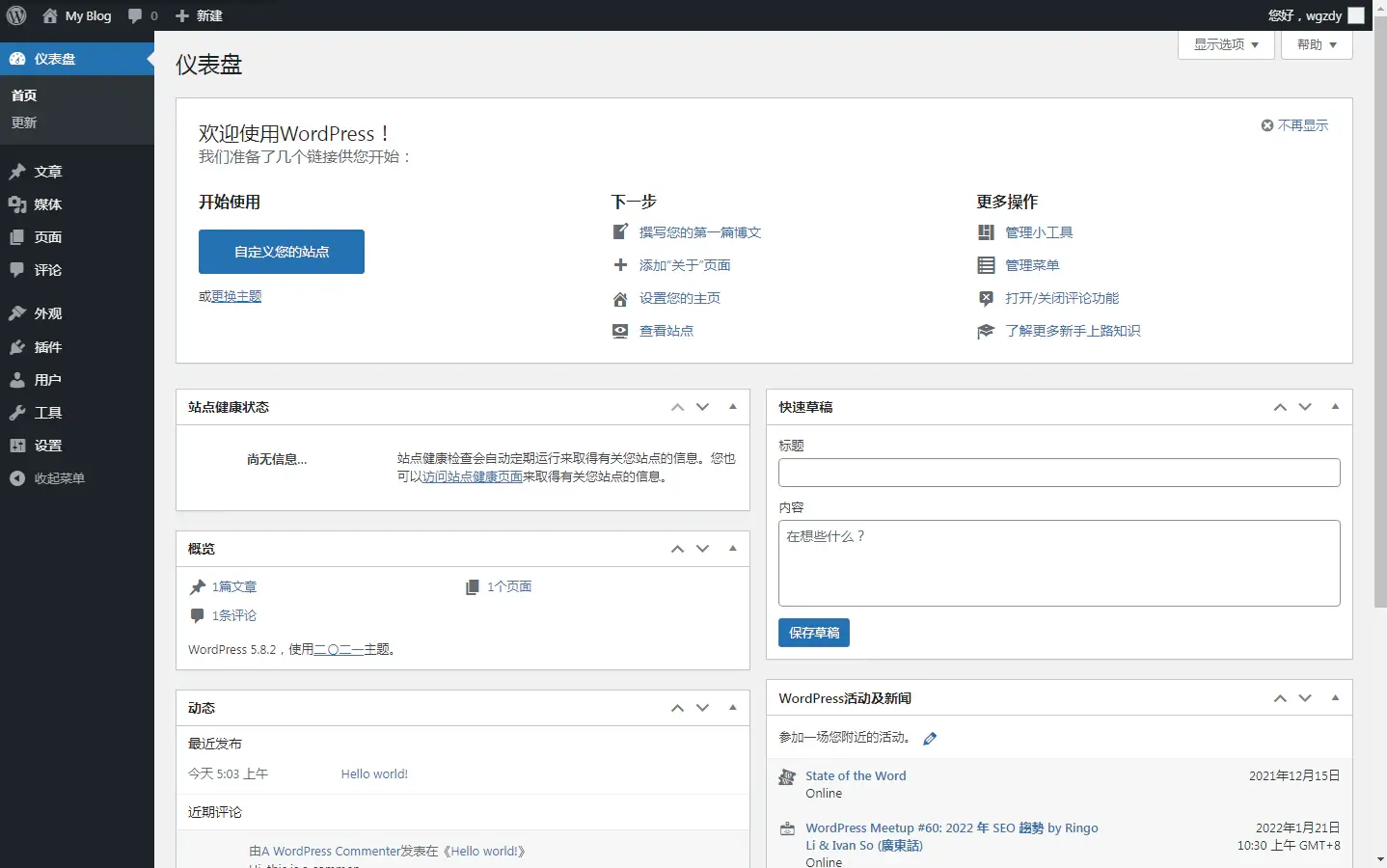
后记:虽然您成功的建好了一个网站,但是您不妨好好的回味一下这个过程,百度百度一下这是为什么,这样,您就会学到更多的东西,而这,就是计算机的乐趣。
END
参考文章:使用WordPress搭建个人博客 – 小萝卜の博客 (xlb58.cf)


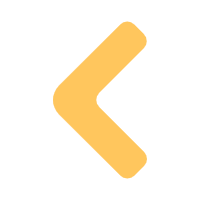
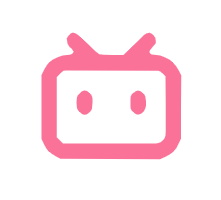
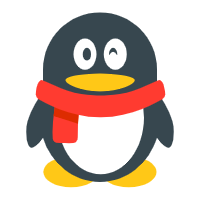
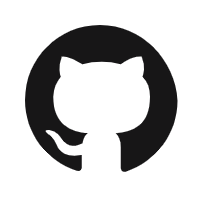
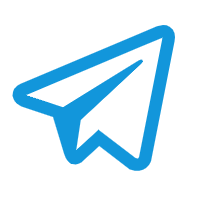
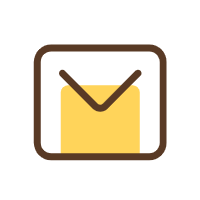

Comments 4 条评论
如想获得更多详细教程与错误解答,请参阅小萝卜的博文
@小萝卜 呦西,跑来这里打广告是吧[doge][doge][doge]
@我鬼知道吖~ 小萝卜的文章好像寄了
(汗)@渡尘 他服务器摆家里,现在他回老家了,服务器也关了,所以进不去。
不过我也想不到过这么久且Freenom停止免费域名的注册后会有人看这个() 但如果还你想不花钱做一个博客的话,你可以试试.eu.org的免费域名+Vercel+Haxo,再配上CloudFlare加速,速度应该还说的过去(但我没试过Haxo)
如果你不懂这些的话可以和我说一声,我可以专门写一篇博文(顺便水一下)给你看awa
最后新年快乐!